Admin Only - Users and Permissions
Users with administrator permissions can add new users, delete users, and assign delegate roles (for approving batches.)
Portal Tool Strip
Users with administrator permissions will see an Admin button on the right side of the tool strip bar.

| Button | Action |
|---|---|
| Admin | Click Admin to open the screen that allows you to add a user who can process or approve Expense Invoices. |
Admin Screen Tool Strip

| Button | Action |
|---|---|
| Add Accounts Payable Clerk | Click Add Accounts Payable Clerk to add a new user. |
Add User Dialog
Tool Strip

| Button | Action |
|---|---|
| Save | Click Save to save new user entries or edits to existing user entries. A confirmation message will appear when a new user has been added successfully. |
| Search | Click Search to perform a search after entering search criteria. |
| Clear | Click Clear to clear any selected Search Criteria so you can begin a new search. |
Search Criteria
Because the default results will be from your Profit Center, you will only need to use the Search Criteria to locate and add users from another location. Enter a first and/or last name and click Search in the tool bar.

Grid
By default, the results will display users from your Profit Center.
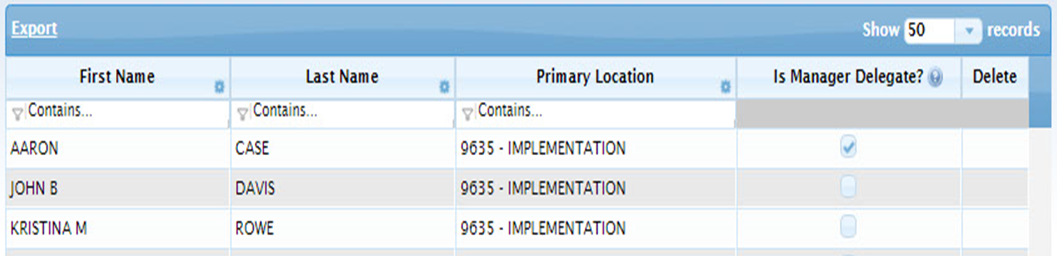
| Column | Description |
|---|---|
| First Name | Displays the first name of the user. |
| Last Name | Displays the last name of the user. |
| Primary Location | Displays the user's primary Profit Center assignment. |
| Is Manager Delegate? | Select the checkbox to give a user permissions to approve and decline batches. Delegates do not have permissions to add new users. |
| Delete | Hover in this column and click the blue X that appears to delete a user. When the blue X is clicked, the Delete Confirmation screen appears. Click OK to complete the deletion or Cancel if you do not want to delete the user. A confirmation will appear on-screen when a user has been removed successfully. |